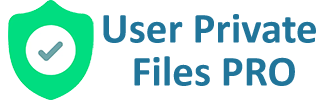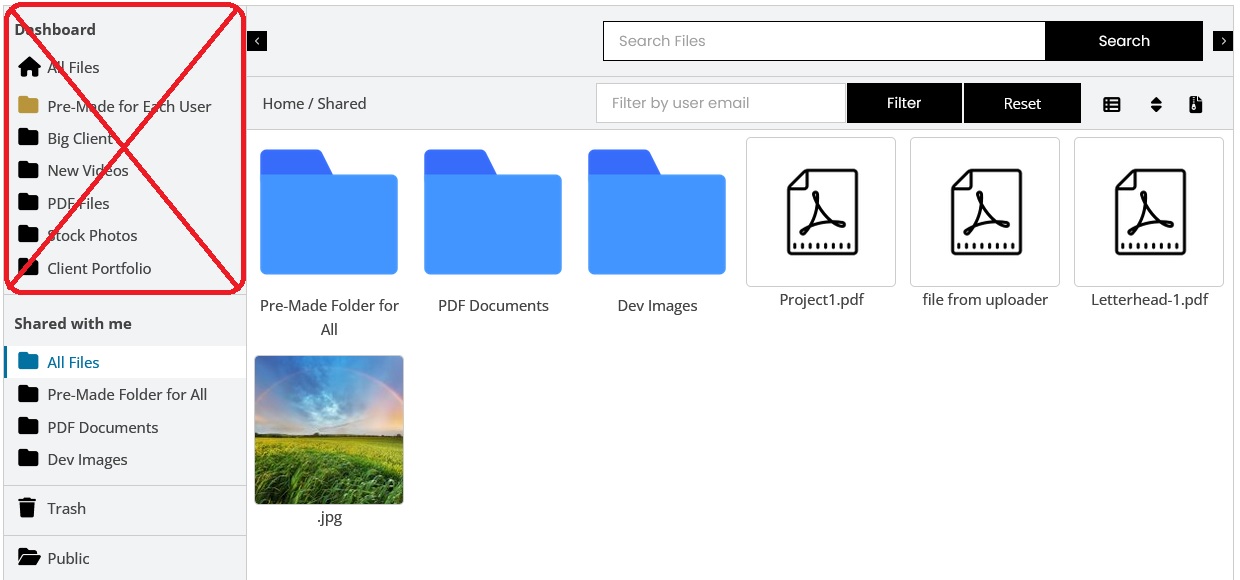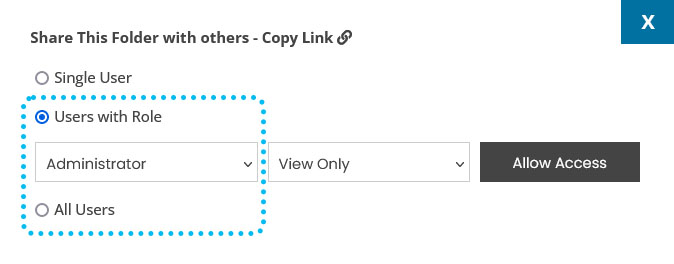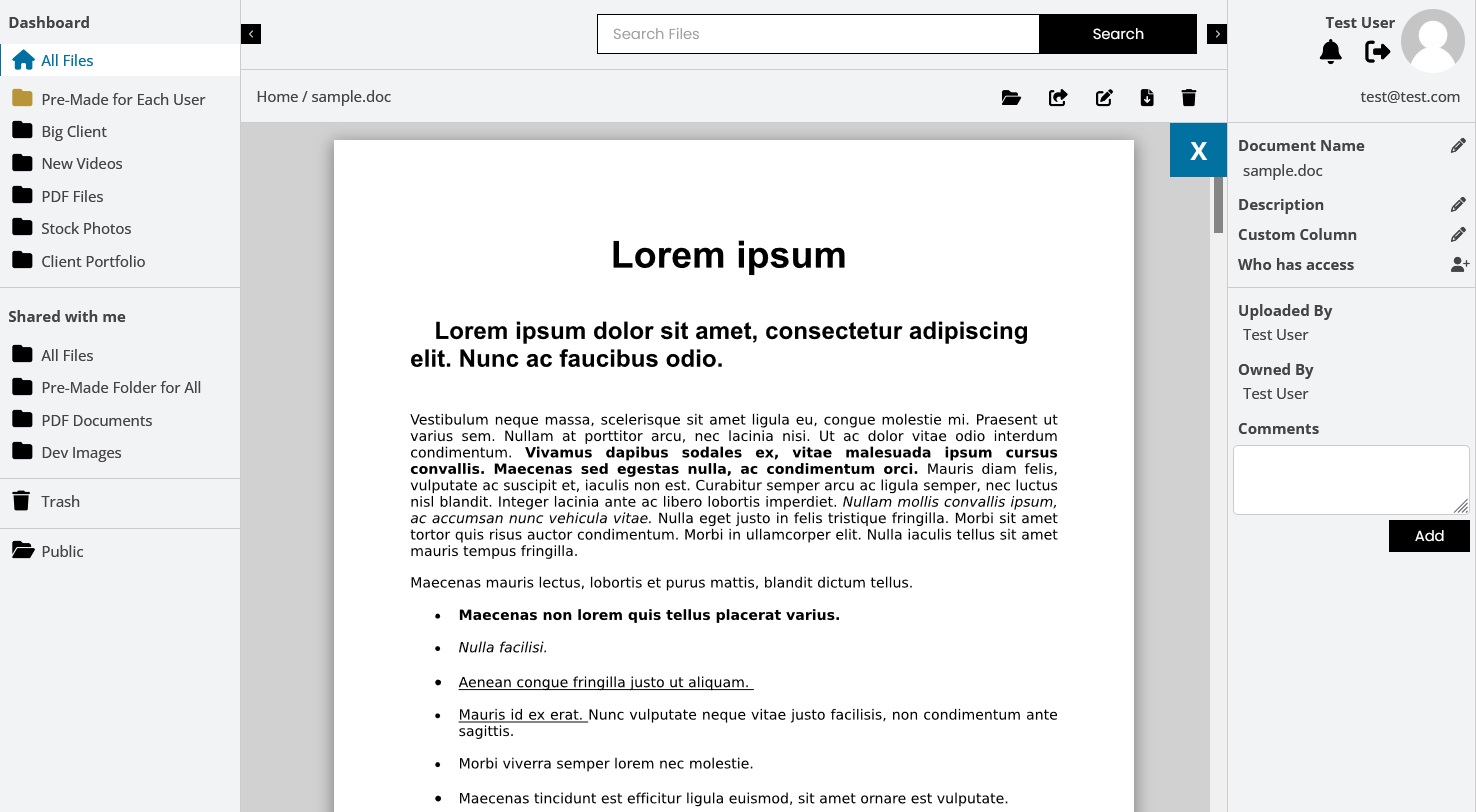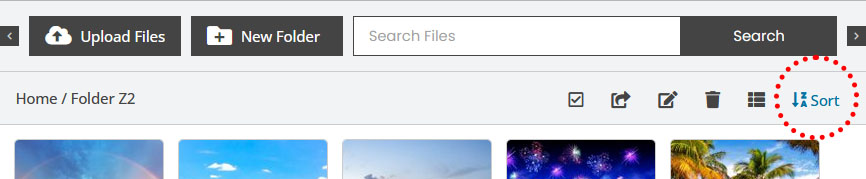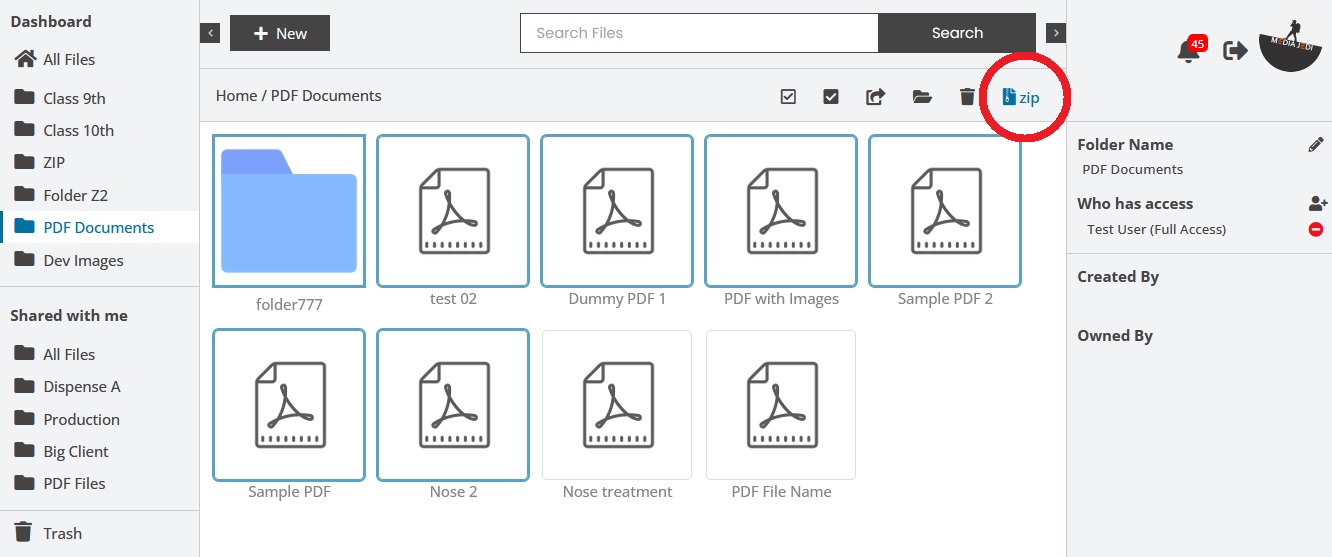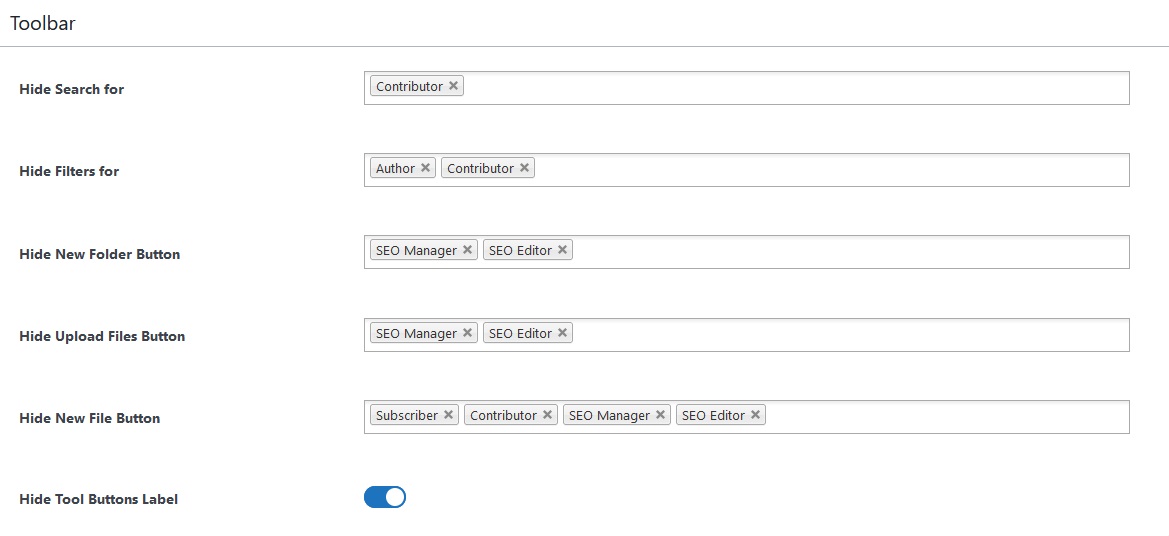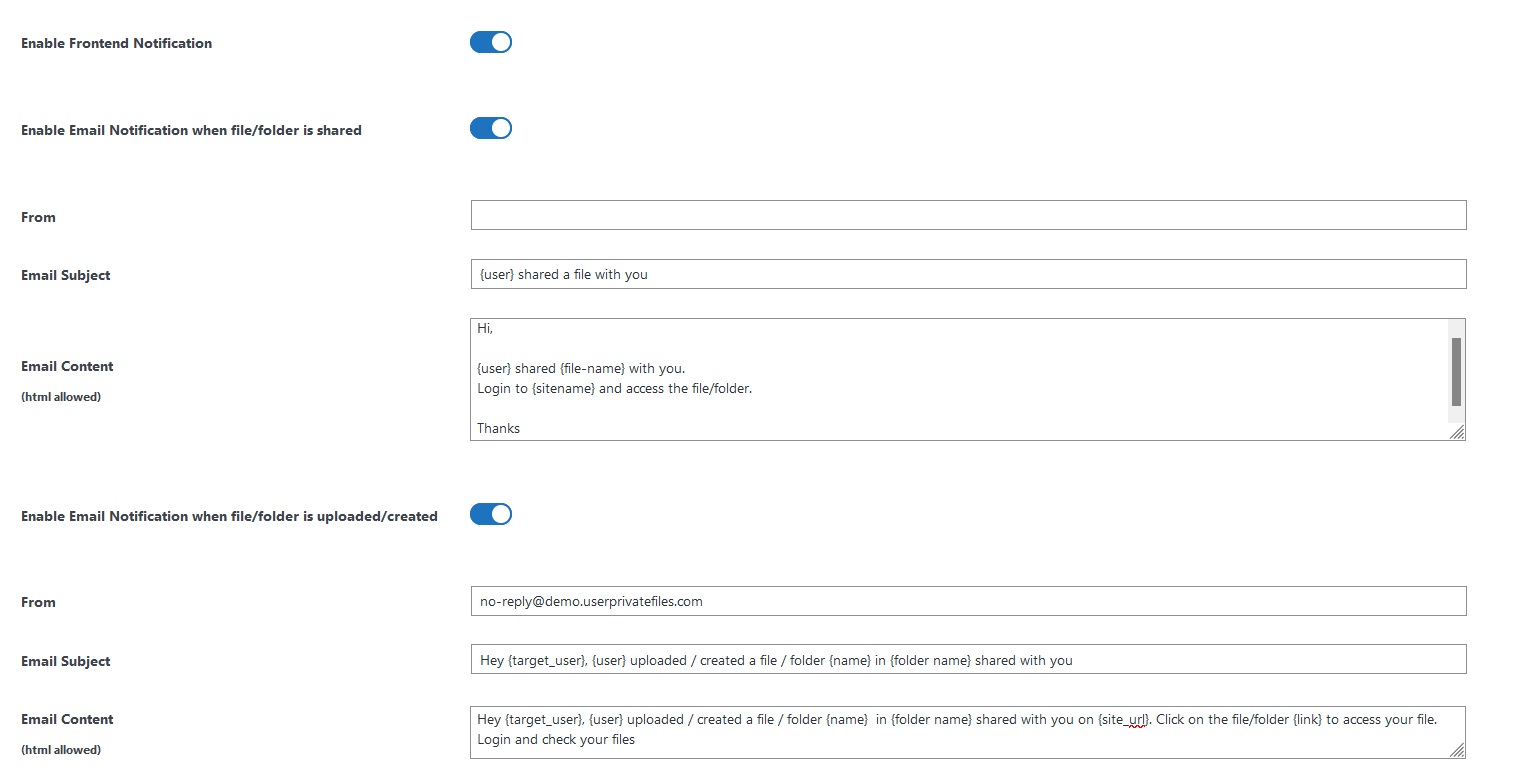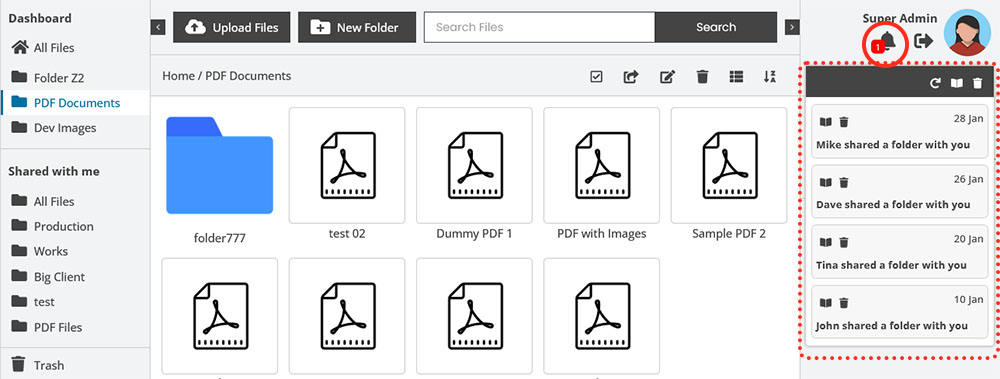General Settings
For example – If you give access to Editor role. Any user from this role can access Backend File Manager same as Admin.
Example- if you select subscriber role in this option, then all users from the subscriber role will not see the my-files section on the frontend and they can not create or upload folders/files in their my-files section. But they still can upload files or create folders in the shared folders with full-access.
This allows users to share their uploads with all-users or users based on roles. if you add a user role here it will be enabling its users to share their files with ‘all users’ and ‘role based users’ at once. At front-end dashboard these users will see two more option while sharing a file/folder – ‘Users with Role’ and ‘All Users’.
Toolbar Settings
Hide Search – Select the roles for whom you want to hide the search box on the frontend.
Hide Filters – On the frontend (under the shared-with-me section), there is a filter form that allows users to filter the files/folder by uploaders email addresses. Selecting the roles will hide that filter box for these users.
Hide New Folder Button – If you want to restrict some users from creating folders, select the roles and the users from these roles will not see the New Folder option under the “New” button.
Hide Upload Folder Button – If you want to restrict some users from uploading folders from PC, select the roles and the users from these roles will not see the Upload Folder option under the “New” button.
Hide Upload Files Button – To disable uploading on frontend. Use this option If you don’t want your users to upload files anywhere. Users from these roles will not see the Upload files option under the “New” button.
Hide New File Button – This option is applicable if you are using the text-editor addon. When you use the text-editor addon, a new option “New File” appears under the “New” button on frontend. This creates a text file with an editor where you can write and save the file. Select the roles for whom you want to hide the “New File” option.
Hide Tool Buttons Label – By default, the toolbar buttons (share, rename etc.) have icons and labels on them. Enabling this option will hide the labels and keep the icons only. However, there is a title associated with each toolbar button/icon that always appears on mouse hover regardless of this setting.
Notification Settings
– A file is uploaded in a shared folder.
– A folder is created in a shared folder.
These Variables can be used in email template:
{site_url} – Your Website address.
{target_user} – A User who will get this email.
{user} – A User who uploaded/created/shared files/folder.
{name} – Uploaded/Created File/Folder name.
{folder name} – Name of shred folder where user uploaded a files or created a folder within.
{link} – Direct link of file/folder. When user open this, it will take user to the file after successful login.