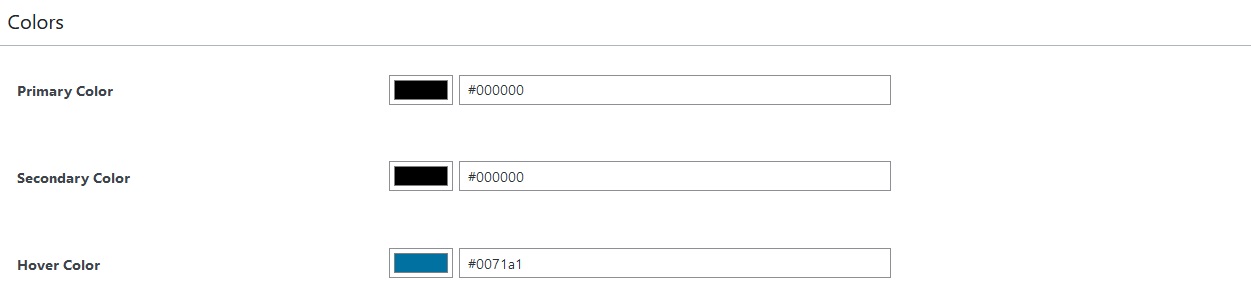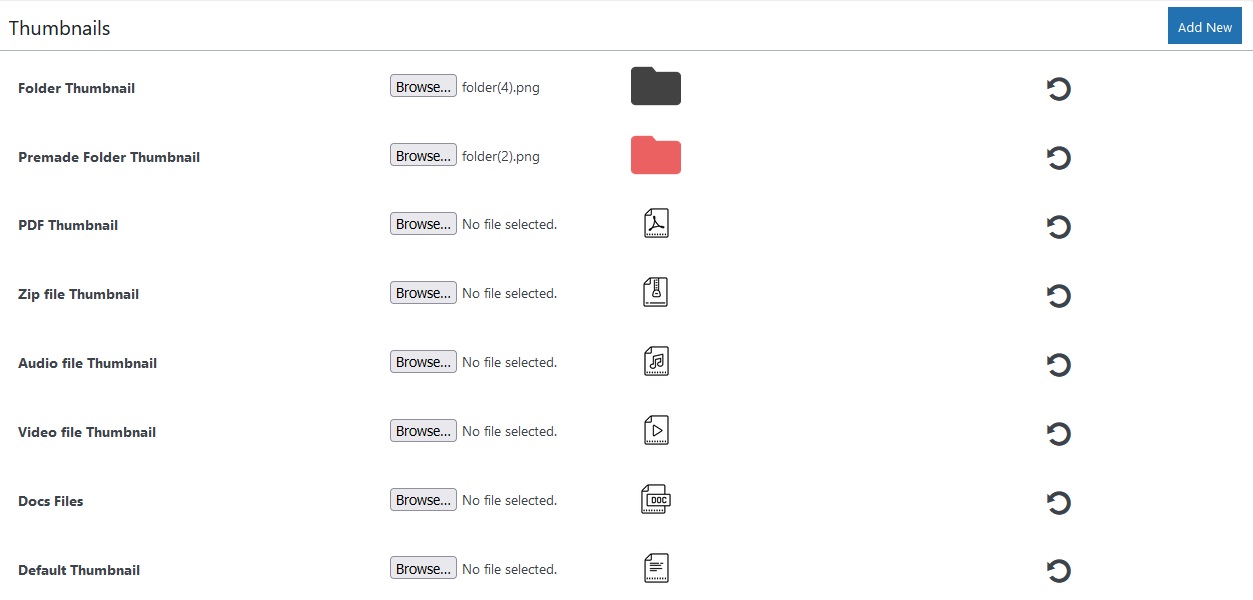Colors
Primary Color – Select a color or enter a hex color code manually to change the primary color. The primary color reflects on the frontend on the page with [upf_manager] shortcode. It appears on the buttons, toolbar etc.
Secondary Color – This color appears for the icons on the frontend. Select a color from the color box or enter a hex code in the input box.
Hover Color – The hover color takes effect when you hover your mouse over the elements like buttons, links etc. Select a color from the color box or enter a hex code to change the hover color.
Thumbnails
Folder thumbnail – The plugin makes use of an image that reflects the folders on the frontend. Click choose a file and upload an image to change the default folder image. You can click the reset icon next to it to change it back to the original blue color thumbnail.
Premade Folder Thumbnail – Premade folders are the folders that you want to display your users by default when they login. Upload an image to change the default pomade folder thumbnail. Click reset if you want to switch back to the default thumbnail.
PDF Thumbnail – To change the thumbnails for the pdf files on frontend. Click the reset icon to revert back to the original pdf thumbnail.
Zip file Thumbnail – You can change the thumbnail icon for the zip files here.
Audio file Thumbnail – The audio (mp3, m4a etc.) files have this icon by default. You can change it here and reset to the original icon at any time.
Video file Thumbnail – To change the thumbnails for the video files like mp4, avi etc. Click the reset icon next to it to change it back to the original icon.
Docs Files – The doc files will display this icon on the frontend. You can change it here and reset back to the original icon at any time.
Default Thumbnail – This is the thumbnail that appears for unknown files types.
Add New thumbnail – You can add a thumbnail for a new file type that is not listed in the list above. Click the Add New button at the top next to Thumbnails heading which will open a popup. Enter the file extension (e.g. psd) and choose an image for the thumbnail icon. Click Add Type and it will be added. Click Save at the bottom. You can delete these newly added types and thumbnails at any time.
File View Mode
Enable users to toggle view modes – If you turn this option ON, there will be a switch view mode button in the toolbar. Users can click this button to toggle between list and grid view. Turning this option OFF will hide this button and users will see only one mode that you select in the next option.
Default View – This is the default view mode. Select grid or list view and users will see the files in this mode by default.